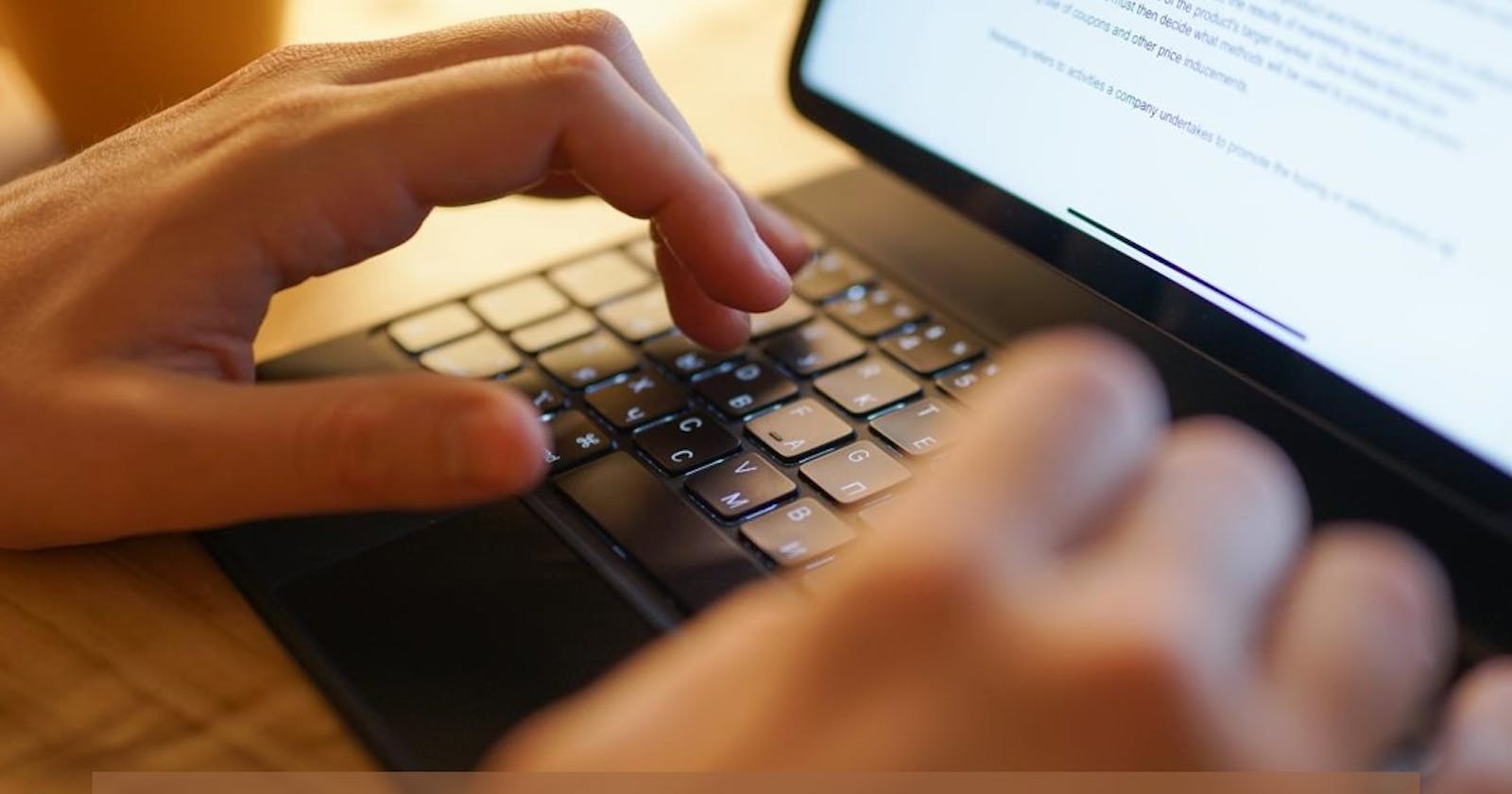Introduction to Google Docs
If you have been searching for a tool to write and edit your document online without downloading any software, Google Docs is the right tool.
Google Docs is a product from Google, a word processor similar to Microsoft Word. With Google Docs, you can easily create, edit, and format your document online.
It also has other distinct features that set it apart from other editors, such as collaboration, real-time changes, free templates, version history, and other features.
This article will explain:
What is Google Docs
What you need to access the Google Docs editor
Importance of Google Docs
Features of Google Docs
Google Docs toolbar
Supported File Format for Google Docs and,
Resources to learn more advanced features of Google Docs
Prerequisite
A Web browser such as Chrome, Microsoft Edge, etc.
Visit docs.google.com and sign up using your Gmail account.
What is Google Docs
Google Docs is an online editor and web-based application launched by Google in October 2006. It is a word processor similar to Microsoft Word, allowing users to store, create, and edit documents.
The unique feature of this editor is that you don't have to download anything to access it. All you need is your internet browser. It is also free to use with no paid subscription.
This platform allows users to share and update documents in real time. It also offers extensive editing tools, including text formatting options, file sharing, alignment adjustments, image and link insertion, and features like voice typing and grammar suggestions.
These documents are stored on Google Drive. Google drive organizes your documents on the Internet and stores them on the Google server.
Google Docs also provided various document templates, including resumes, letters, project proposals, and meeting notes, making it easy for users to start their projects.
Importance of Google Docs
Google Docs is a rich online editor with diverse features. The importance is stated:
Efficient Collaboration: Google Docs allows multiple users to work on a document simultaneously, using comments, suggestions, and action items. You can also use the @ feature to mention people or pull files into your document.
Real-time update: Google Docs update and save your changes while you are working on your document.
Create and edit documents: You can use Google Docs to write reports, proposals, project work, resumes, etc.
Easy Access: You can easily access Google Docs from anywhere, provided you have an internet connection and a web browser.
Automatic saving: Google Docs automatically saves your work when you leave the webpage, so you do not have to worry about losing it.
Template: Google Docs provides users with editable templates for various documents, such as resumes and meeting notes.
Extension: Google Docs allows users to download add-on extensions from the Google Docs marketplace that enhance proper documentation. Some of the extensions include code block, docs to markdown, etc.
Getting Started With Google Docs
There are two ways to access the Google Docs platform.
- Visit docs.google.com website: For new users, sign up using your Gmail if you do not have an account. Click the + icon to create a new document and name your document.

Note: Google Docs provides various templates for different types of documents.
- Visit the drive.google.com website. Click on New > Google Docs to create your new document.

Google Drive is the storage for all your Google documents. It stores documents such as Google Sheets, Google Slides, etc.
Features of Google Docs
Voice Recognition: Google Docs allows users to utilize the voice feature instead of typing based on the user’s preference. To access this feature, do the following:
a)In the Tools menu, Select Voice Typing.
b)A pane will display the microphone icon on the left-hand side of your document.
c)Click on the microphone icon, and then you can start your voice typing.
The Keyboard shortcut for Windows is Ctrl + Shift + S and Cmd + Shift + S for Mac.
Formatting: The formatting menu has various types of formatting which are:
Text Formatting: In the Format menu, select Text. You will see the various text formatting styles.
The keyboard shortcuts for text formatting on Windows and Mac are stated:
| Windows | Mac | Function |
| Ctrl + B | Cmd + B | Bold |
| Ctrl + I | Cmd + I | Italic |
| Ctrl + U | Cmd + U | Underline text |
| Ctrl + Alt + Shift + 5 | Cmd + Shift + X | Strike through a text |
| Ctrl + . | Cmd + . | Superscript |
| Ctrl + , | Cmd + , | Subscript |
| Ctrl + Shift + . | Cmd + Option + Up arrow | Increase font size |
| Ctrl + Shift + , | Cmd + Option + Down arrow | Decrease font size |
Paragraph Styling
a) In the Format menu, select Paragraph Styles
b) A pane will display the different paragraph styles in Google Docs
The keyboard shortcut for paragraphs on Windows and Mac are stated:
| Windows | Mac | Function |
| Ctrl + Alt + 1 | Cmd + Option + 1 | Heading 1 |
| Ctrl + Alt + 2 | Cmd + Option + 2 | Heading 2 |
| Ctrl + Alt + 3 | Cmd + Option + 3 | Heading 3 |
| Ctrl + Alt + 4 | Cmd + Option + 4 | Heading 4 |
| Ctrl + Alt + 5 | Cmd + Option + 5 | Heading 5 |
| Ctrl + Alt + 6 | Cmd + Option + 6 | Heading 6 |
Alignment and indentation: The alignment feature allows you to align your text to different positions, such as left, right, center, etc. Indentation allows for horizontal spacing within your document. The indentation options also enable you to set values for your indentation.
In the Format menu, select Align & Indent. Select the Indentation Option to set custom values.
The keyboard shortcut keys for alignment on Windows and Mac are stated:
| Windows | Mac | Function |
| Ctrl + Shift + L | Cmd + Shift + L | Align to the left |
| Ctrl + Shift + E | Cmd + Shift + E | Align to the center |
| Ctrl + Shift + R | Cmd + Shift + R | Align to the right |
| Ctrl + Shift + J | Cmd + Shift + J | Justify text |
| Ctrl + ] | Cmd + ] | Increase indentation |
| Ctrl + [ | Cmd + [ | Decrease indentation |
Line & Paragraph Spacing: This controls the vertical distance between paragraphs and text. In the Format menu, select Line & Paragraph Spacing.
Columns: Allow you to divide your document into vertical sections.
To add a Column in your document, do the following:
a)In the Format menu, select Columns
b)Select More options to set custom values
c)Make your changes and click Apply
Bullet and Numbering: This allows you to create lists for better organization and easy comprehension when writing your documentation.
a)In the Format menu, select Bullet & numbering
b)A pane will display List options
c)Click the right arrow icon on each of the List options
Headers and Footers: These include page numbers that help readers navigate your document easily. They also contain information such as author names, document titles, and dates.
a)In the Format menu, select Header & footer
b)A pane will display to set your Header and footer values in inches
c) Check the print option and click Apply
Page Number: To add a page number, do the following:
a)In the Format menu, select Page number
b)A pane will display to set custom values
c) click Apply
Page Orientation: Specify the layout of your document, either in landscape or portrait mode. To add page orientation, do the following:
a)In the Format menu, select Page orientation
b)A pane will display to select where you want to add the page orientation
c)Check the option and click Apply
Clear Formatting: Clears the formatting of a text pasted on your document. To do this, highlight the pasted text and use the keyboard shortcut (Ctrl + \ for Windows, Cmd + \ for Mac).
- Inserting Images and Drawings: Google Docs allows you to insert images and drawings directly into your document.
Image: To insert an Image, do the following:
a)Place your cursor at the location you want to insert your image
b)In the Insert menu, select Image
c)A pane will display to upload an image from your computer, search the web, drive, photos, URL, and camera.
Drawing: This lets you insert graphical elements such as shapes and lines directly into your document.
To insert a Drawing, do the following:
a)Place your cursor at the location you want to insert your drawing
b)In the Insert menu, select Drawing
c)Click on New or From Drive
Emoji: In Google Docs, you can insert emojis into your document to enhance communication. You can select any emoji that aligns with your document.
To insert emojis, do the following:
a)Place your cursor at the location you want to insert your emoji
b)In the Insert menu, select emoji
c)Search for the emoji of your choice and press enter
Note: You can also directly search for emojis using the colon character ":" You can also use the keyboard shortcut(Windows key + . for Windows, Cmd + Ctrl + Spacebar for Mac)
Smart chips: They are elements that provide additional information about related words. In Google Docs, the @ symbol mainly mentions people, dates, files, places, and events.
Equation: This feature allows users to insert mathematical symbols, expressions, and equations in their documents. To add an equation, do the following:
a)Place your cursor at the location you want to insert your equation
b)In the Insert menu, select equation, and a box will display
c)Add your variables or values and click enter
Link: This allows users to embed links into their documents.
a)Highlight the text you want to insert your link
b)Press the command(Ctrl + K for Windows, Cmd + K for Mac) to insert a link.
View Feature: This menu controls how you see and interact with your document. It provides features for editing, making suggestions, adding comments, print layout, document outline, and other essential features.
Editing Feature: Google Docs allows you to edit documents. Select any editing features in the window in the Edit menu. The keyboard shortcut for editing on Windows and Mac.
| Windows | Mac | Function |
| Ctrl + Z | Cmd + Z | To undo an action |
| Ctrl + Y | Cmd + Y | To redo an action |
| Ctrl + X | Cmd + X | To cut a text |
| Ctrl + C | Cmd + C | To copy a text |
| Ctrl + V | Cmd + V | To paste a text |
| Ctrl + A | Cmd + A | To select all your text |
| Ctrl + H | Cmd + H | To find and replace |
- Collaboration and Sharing Feature: This feature allows multiple users to work on a document simultaneously. You can also share your document by entering the email address or generating a link. This is done by giving editor, commenter, or viewer access to anyone who has access to the link.
To share a document, do the following:
a) In the File menu, click on Share
b) In the textfield, enter your email address
c) Set General Access, check the role(viewer,commenter, or editor)
d) Click Copy Link and then Done
To add suggestions, do the following:
a) At the top right corner of the toolbar, click Editing
b) From the drop-down menu, select Suggesting
c) Click Request edit access
d) Notify the owner to give you access as an editor or commenter
Version and History Tracking Feature: This feature keeps you updated on the changes made to your document, showing the time and date.
To access this feature, do the following:
a)In the File menu, click on Version history
b)Select See version history
c)At the side panel, a window will pop up showing your changes with name, time, and date
d)Click on each version to track your previous changes
Note: You can also name the version of your document
Spelling and Grammar Feature: This feature suggests spelling and grammar errors in your document. To access this feature, use the keyboard shortcut key for Windows, Ctrl + Alt + X for Mac, Cmd + Option + X
File Feature
.png?raw=true)
New: To create a new document
Open: To open a document from your drive, computer, or upload
Make a copy: To create a duplicate of the document you are working on
Share: To share your document via link or publishing to the web
Email: To send a copy of your document via email
Download: To download your document in various file formats
Rename: To rename your document
Move: To move a document to a different location in the drive
Add: Add shortcut to drive
Move to trash: To delete any document
Version History: This keeps track of changes made in your document, showing the date and time you worked on that document.
Make available offline: Allows users to access documents without the internet.
Details: This option displays details about your document, such as the date it was created or modified, its location, and its owner.
Language: This allows you to set your document to your preferred language type.
Page setup: This allows you to customize your document's overall layout and appearance for printing. It includes setting the orientation, page size, page color, etc.
Print: Preview your document for printing
Extension Feature: Google Docs provides users with extensions called add-ons, which enhance functionality. These add-ons are mini-programs that you can download on the Google Docs marketplace. To download an Extension, do the following:
a) In the Extension menu, select Add-ons
b)Click on Get Add-ons
c)A window will pop up, displaying the marketplace for downloading different extensions.
Help Feature: The Help menu provides resources to assist you while working on Google Docs. In the Help menu, you have access to keyboard shortcuts, training on Google Docs, and other features.
Google Docs Toolbar
The toolbar consists of icons that provide shortcuts to format your text and style your document.
I will divide the toolbar into sections to explain it.
Section A
.png?raw=true)
Helps locate, find, and replace words, search for tools and functionalities within Google Docs
Undo a text
Redo a text
Print document
Checks for spelling and grammar
Formats text, cells, or objects
Zoom your document to any size.
Toggle to display content outline
Section B
.png?raw=true)
Text styling for headings, titles, subtitles
For different fonts, increasing and decreasing font size
Text styling
Section C
.png?raw=true)
Insert Link
Add Comment
Insert image
Align text
Paragraph and spacing
Add bullet list, checklist, and numbered list
Increase indentation
Decrease indentation
Clear formatting
Edit, suggest, or view mode and hide menu
Supported File Format
Microsoft Word (.docx)
OpenDocument Format (.odt)
Rich text format (.rtf)
PDF document (.PDF)
Plain text (.txt)
Web page (.html, zipped)
EPUB public
Wrap Up
In this article, you have learned about Google Docs and how to utilize it to create and edit documents. With Google Docs, you don’t have to worry about downloading a software application.
Google Docs is an online editor with diverse features that enhance documentation for writers, students, or any field that involves documenting information.